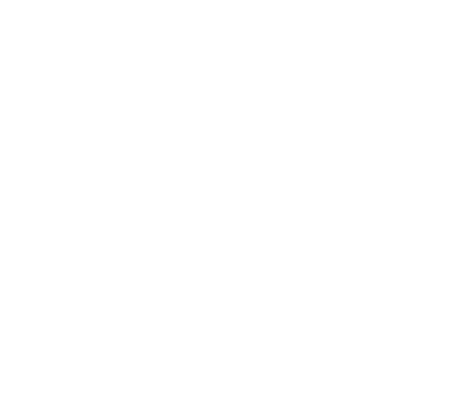KHi bạn muốn phát wifi trên máy tính của mình thì hiện nay có một số ứng dụng cho phép bạn làm điều này , ở đây chúng tôi xin giới thiệu tới các bạn một phương pháp đó là sử dụng ứng dụng WiHost
Với thời buổi phát triển công nghệ như hiện nay thì WiFi là một điều không thể thiếu được, đặc biệt với mật độ dày đặc WiFi như hiện nay vì việc sở hữu thiết bị phát WiFi trở nên cực kỳ đơn giản. Nhưng không có nghĩa các phần mềm phát WiFi không được sử dụng rộng rãi mà trái lại các phần mềm này ngày càng phát triển hỗ trợ cho người sử dụng trong mọi trường hợp vì không phải lúc nào cũng có WiFi ngay cạnh bạn.
Hoặc cũng có thể người hàng xóm của bạn không cho phép truy cập vào WiFi của họ thì với Wi-Host mọi vấn đề sẽ được giải quyết trong nháy mắt. Mặc dù không được đánh giá cáo như Connectify hay Mypublic WiFi, đặc biệt là Connectify khi đây luôn là phần mềm lựa chọn hàng đầu của người sử dụng. Tuy nhiên khi phát WiFi trên máy tính bằng Wi-Host bạn sẽ cảm nhận được sự đơn giản mà hiệu quả của phần mềm, không nhất thiết phải là người biết nhiều về máy tính cũng hoàn toàn sử dụng tốt phần mềm Wi-Host.
HƯỚNG DẪN CÁCH PHÁT WIFI TRÊN MÁY TÍNH BẰNG WI-HOST
Bước 1: Trước tiên hãy tải WiHost để có thể phát WiFi trên máytính bằng Wi-Host tại link : http://taimienphi.vn/download-wihost-8238
Bước 2: Tiếp đó bạn giải nén phần mềm ra theo cách thông thường, có thể sử dụng WinRAR nếu như máy tinh chưa có.
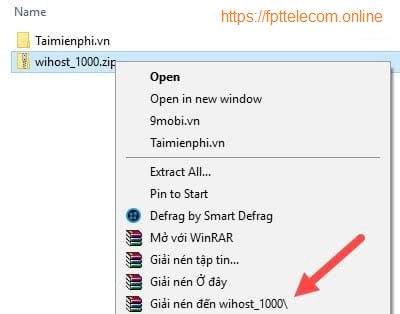
Bước 3: Để có thể khởi chạy Wi-Host bạn phải chạy phần mềm theo quyền Administrator .
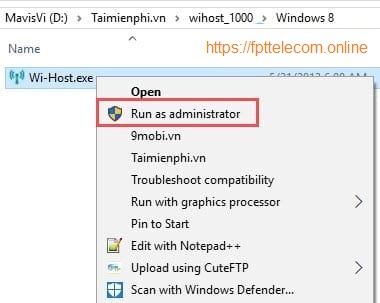
Bước 4: Khi giao diện của Wi-Host hiện lên, bạn bắt đầu cài đặt cách phát WiFi trên máy tính bằng Wi-Host bằng cách nhấn vào Setup Hosted Network .
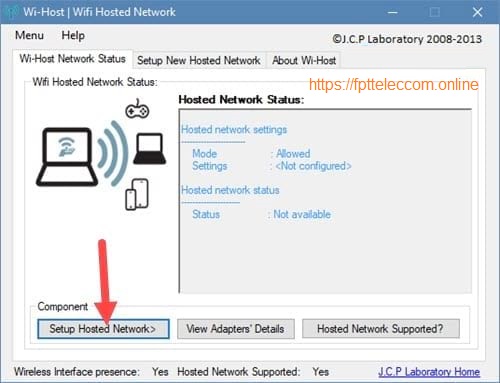
Bước 5: Tiếp theo bạn điền tên WiFi vào ô New Network Name và mật khẩu vào ô Hosted Netwwork Key sau đó nhấn Start Hosted Network .
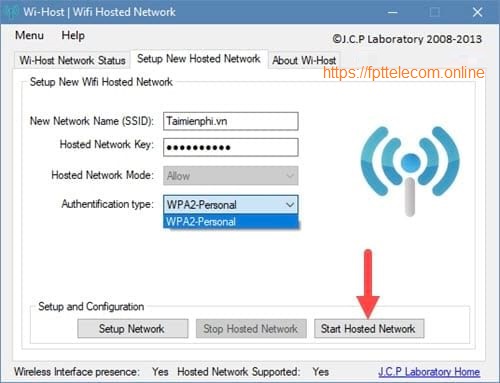
Bước 6: Tiếp theo hãy vào Open Network Connections để hiệu chỉnh cài đặt WiFi cho lần đầu sử dụng.
 Bước 7: Sau đó bạn click vào WiFi hay mạng đang kết nối và lựa chọn Properties .
Bước 7: Sau đó bạn click vào WiFi hay mạng đang kết nối và lựa chọn Properties .
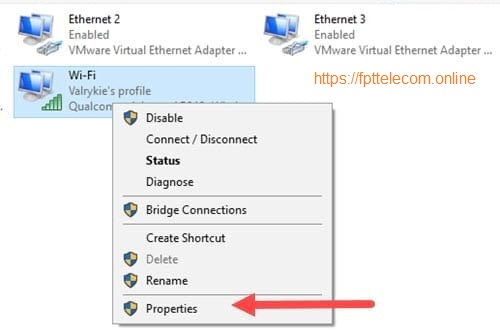 Bước 8: Chuyển sang Tab Sharing rồi tích vào Allow other network users to connect và lựa chọn Local Area Connection* 17 .
Bước 8: Chuyển sang Tab Sharing rồi tích vào Allow other network users to connect và lựa chọn Local Area Connection* 17 .
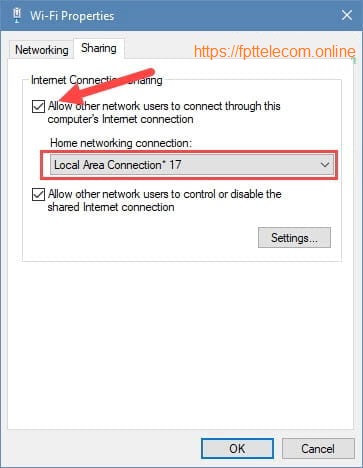 Bước 9: Sau đó bạn chọn lại khởi động Wi-Host và sẽ có thông báo the hosted network started nghĩa là bạn đã phát WiFi trên máy tính bằng Wi-Host thành công.
Bước 9: Sau đó bạn chọn lại khởi động Wi-Host và sẽ có thông báo the hosted network started nghĩa là bạn đã phát WiFi trên máy tính bằng Wi-Host thành công.
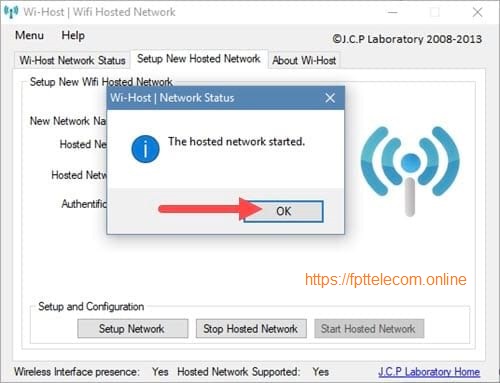 Bước 10: Tại phần thông báo có rất ít thông tin được hiển thị, chỉ có thông số bạn được biết là giới hạn 100 người kết nối vào mạng WiFi mà thôi.
Bước 10: Tại phần thông báo có rất ít thông tin được hiển thị, chỉ có thông số bạn được biết là giới hạn 100 người kết nối vào mạng WiFi mà thôi.
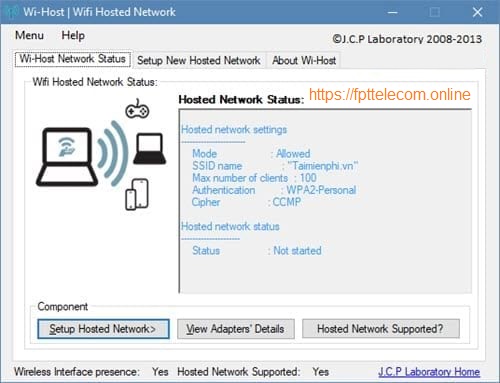 Bước 11: Sử dụng các phần mềm test thử cho chất lượng mạng khá tốt, gần bằng việc sử dụng mạng WiFi trực tiếp từ Model.
Bước 11: Sử dụng các phần mềm test thử cho chất lượng mạng khá tốt, gần bằng việc sử dụng mạng WiFi trực tiếp từ Model.
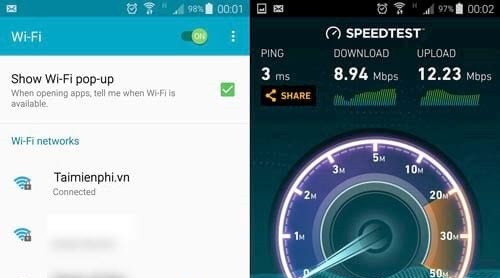 Bước 12: Nếu bạn không muốn phát WiFi trên máy tính bằng Wi-Host nữa thì chỉ việc click vào Stop Hosted Network .
Bước 12: Nếu bạn không muốn phát WiFi trên máy tính bằng Wi-Host nữa thì chỉ việc click vào Stop Hosted Network .
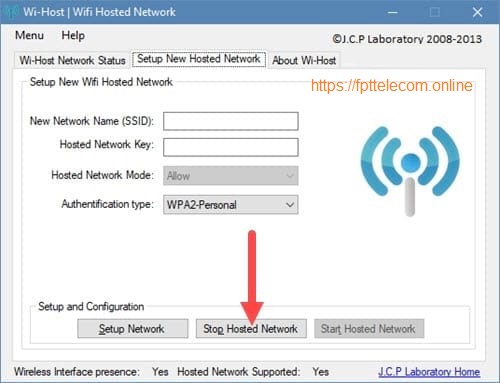 – Khi có thông báo The hosted network Stopped tức là bạn đã dừng dịch vụ phát WiFi thành công.
– Khi có thông báo The hosted network Stopped tức là bạn đã dừng dịch vụ phát WiFi thành công.
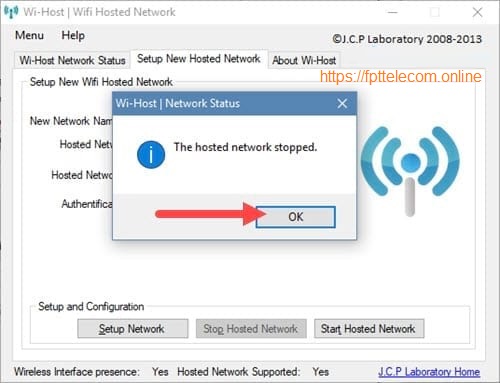
Vậy thế là xong , thật đơn giản đúng không nào các bạn !
Các bạn hãy làm chầm chậm theo các bước trên nhé ! Chúc các bạn thành công !
Nguồn : sưu tầm internet
 Lắp mạng FPT FPT Telecom
Lắp mạng FPT FPT Telecom